Mein Laptop Hat Kein Sound Mehr
Sie haben den ganzen Tag hart gearbeitet und wollten sich jetzt ein wenig entspannen, indem Sie sich Ihre Lieblings-Sitcom ansehen. Aber als Sie die Wiedergabetaste drücken, stellen Sie fest, dass kein Ton kommt. Sie werden sich vielleicht darüber aufregen, aber es ist ein häufiges Problem, das mit verschiedenen Methoden gelöst werden kann.
Der Artikel bietet einen detaillierten Einblick in das Problem, dass der Ton bei einem Lenovo Thinkpad nicht funktioniert. Dieser Beitrag enthält einige der häufigsten Ursachen, effiziente Möglichkeiten zur Behebung von Audioproblemen bei Lautsprechern sowie einige hilfreiche Tipps, um ein Abstürzen des Laptops zu vermeiden.
- Teil 1: Was verursacht, dass der Ton beim Lenovo Laptop nicht funktioniert?
- Teil ii: So lösen Sie das Trouble
- Teil 3: Was tun wenn die Lautsprecher nicht funktionieren?
- Teil 4: Was tun wenn bei Videos kein Ton abgespielt wird?
- Teil five: So verhindern Sie, dass der Lenovo Laptop abstürzt
Teil 1: Was verursacht, dass der Ton beim Lenovo Laptop nicht funktioniert?
Menschen neigen oftentimes dazu, das Problem beheben zu wollen, ohne die Grundursache des Bug wirklich zu untersuchen. Wenn auf dem Lenovo Thinkpad kein Ton zu hören ist, sollten Sie überprüfen, ob die Systemeinstellungen, die Lautsprecher oder eine andere Komponente das Problem verursachen. Hier sind die möglichen Gründe, die den Ton Ihres Laptops beeinflussen.
1. Ursachen
Die Gründe dafür, dass der Audio auf einem Lenovo Laptop nicht funktioniert, können unterschiedlich sein, fallen jedoch im Allgemeinen in eine der folgenden drei Kategorien.
- Laptop-bezogene Ursachen
Einer der möglichen Gründe, warum der Audio unter Lenovo nicht funktioniert, sind die letzten Änderungen in den Audioeinstellungen. Es kann often frustrierend sein, die Ursache für das Problem zu suchen. Wenn Sie dies aber schaffen, lässt sich das Problem meißt mit wenigen Klicks lösen.
- Lautsprecher-bezogene Ursachen
Wie bei jedem elektronischen Gerät kommt es bei Lautsprechern nach einer bestimmten Zeit zu Problemen. Es können einige mechanische Probleme auftreten. Wenn Sie der Meinung sind, dass dies der Fall ist, sollten Sie Ihren Laptop zum Lenovo Service Center bringen.
- Videobezogene Ursachen
Wenn es sich nicht um den Laptop oder den Lautsprecher handelt, liegt möglicherweise ein Trouble im Zusammenhang mit Videos vor. Zahlreiche Faktoren beeinflussen dice Wiedergabe von Ton in einem Browser, wie bei der Wiedergabe eines YouTube Videos. Manchmal wirken sich Plugins und Adblocker auch auf den Ton eines Videos in einem Browser aus.
2. Lösungen
Die Lösung des Audioproblems auf dem Lenovo Laptop funktioniert nur, wenn Sie dice Ursache des Problems auch kennen. Hier sind einige wichtige effektive Lösungen, dice in verschiedenen Szenarien funktionieren.
- Aktualisieren Sie den Audiotreiber
- Ändern Sie das Registry
- Überprüfen Sie dice Toneinstellungen
- Beheben Sie Hardwareprobleme
- Stellen Sie sicher, dass der Ton auch laut genug eingestellt
- Deaktivieren Sie die Audioverbesserung
- Stellen Sie sicher, dass die Lautstärke nicht ausgeschaltet ist
- Stellen Sie sicher, dass der Browser nicht stummgeschaltet ist
- Wondershare-Videoreparatur
Teil ii: And then lösen Sie das Problem
Für diejenigen, die Windows 10 auf ihren Laptops installiert haben, kann es häufig zu Audioproblemen kommen. Von nicht richtig angeschlossenen Lautsprechern über veraltete Treiber bis hin zu fehlerhaften Audioeinstellungen können viele Ursachen auftreten. Wenn der Ton auf dem Laptop nicht funktioniert scheint das zwar ein schlimmes Problem zu sein. - Aber nicht, wenn Sie wissen, was das Trouble verursacht.
Wie bereits erwähnt, sind hier einige effektive Methoden aufgeführt, mit denen Probleme behoben werden können, wenn der Ton auf dem Lenovo Thinkpad nicht funktioniert.
Lösung 1: Aktualisieren Sie Ihren Audiotreiber
Der Audiotreiber fungiert als Nervensystem für den Ton, der von den Lautsprechern ausgeht. Es konvertiert das von einem Programm kommende Signal in ein Format, das von den Lautsprechern verstanden werden kann.
Probleme können dabei auftreten, wenn Sie den falschen Audiotreiber installiert haben. Das gleiche Trouble kann jedoch auch auftreten, wenn Sie auch einen veralteten Treiber haben. Wenn auf Ihrem Laptop seit langem ein Audiotreiber-Update ansteht, führen Sie folgende Schritte aus, um dice Updates des Treibers zu installieren.
Schritt 1: Drücken Sie die Windows + R-Tasten, um das Dialogfeld "Ausführen" zu öffnen.
Schritt ii: Schreiben Sie "devmgmt.msc" in das Dialogfeld, um den Geräte-Manager zu öffnen.
Schritt 3: Klicken Sie nun mit der rechten Maustaste auf den Soundtreiber und klicken Sie auf den Tab "Treiber aktualisieren".

Schritt 4: Wählen Sie "Automatisch nach aktualisiertem Treiber suchen", um den Vorgang zu starten.
Es kann etwas länger dauern, bis der Download und die Installation abgeschlossen sind.
Tipp: Stellen Sie sicher, dass Ihr Lenovo Laptop mit dem WLAN verbunden ist, um sicherzustellen, dass der Download vollständig ausgeführt wird.
Lösung 2: Ändern Sie das Registry
Vielen Nutzer berichten, dass ihre Laptop-Lautsprecher nicht mit Realtek-Treibern funktionieren. In einem solchen Szenario können Sie das Problem beheben, indem Sie einige Einstellungen über den Registry Editor ändern. Führen Sie dazu folgende Schritte aus:
Schritt ane: Drücken Sie dice Tasten Windows + R, um das Dialogfeld "Ausführen" zu öffnen.
Schritt ii: Schreiben Sie "regedit" in das Dialogfeld und klicken Sie auf "OK".
Schritt 3: Klicken Sie beim Öffnen des Registrys auf "HKEY_LOCAL_MACHINE" und anschließend auf den "SOFTWARE" Ordner.
Schritt 4: Klicken Sie auf "Microsoft" und wählen Sie "Windows".
Schritt 5: Folgen Sie der Navigation CurrentVersion -> MMDevices -> Sound -> Render.
Schritt six: Klicken Sie nun mit der rechten Maustaste auf "Rendern" und wählen Sie "Berechtigungen" aus dem Menü.

Schritt 7: Klicken Sie in der Liste der Konten auf "Benutzer".
Schritt 8: Markieren Sie in der Spalte Zulassen dice Option 'Vollzugriff'.
Schritt 9: Tippen Sie auf "Übernehmen", um dice Änderungen zu speichern, gefolgt von "OK".
Überprüfen Sie nun, ob Sie das Problem gelöst haben. Wenn nicht, folgen Sie der nächsten Lösung.
Teil 3: Was tun wenn dice Lautsprecher nicht funktionieren?
Während das Problem manchmal bei den Audioeinstellungen des Laptops liegt, liegt das Trouble manchmal auch beim Lautsprecher. Hier sind einige der besten Lösungen, um einen defekten Lautsprecher zu reparieren.
Lösung one: Überprüfen Sie die Toneinstellungen
Befolgen Sie diese Schritte, um zu überprüfen, ob die Toneinstellungen auf Ihrem Lenovo Laptop korrekt sind.
Schritt 1: Klicken Sie in der Windows ten-Taskleiste mit der rechten Maustaste auf die Soundoption und klicken Sie auf "Soundeinstellungen öffnen".

Schritt ii: Im Fenster mit den Soundeinstellungen erhalten Sie dice Option "Ausgabegerät auswählen". Stellen Sie unter anderem sicher, dass das richtige Gerät ausgewählt ist.

Schritt three: Klicken Sie beim Scrollen nach unten auf "App-Lautstärke und Geräteeinstellungen". Stellen Sie sicher, dass die Apps, mit denen Sie etwas anhören, nicht stummgeschaltet sind.
Darüber hinaus sollten Sie sicherstellen, dass die Ausgabe- und Eingabeoptionen korrekt ausgewählt sind.
Lösung ii: Beheben von Hardwareproblemen
Wenn Sie ein Problem mit Laptop-Lautsprechern feststellen, können Sie es möglicherweise mithilfe der Problembehandlung beheben. In Windows 10 sind mehrere Fehlerbehebungsfunktionen integriert, mit denen Hardwareprobleme behoben werden können. Da diese auch vollständig automatisiert sind, müssen Sie nur auf bestimmte Optionen klicken, um das Trouble zu beheben.
Schritt ane: Öffnen Sie "Einstellungen" und gehen Sie zur Selection "Update und Sicherheit".
Schritt 2: Klicken Sie im linken Bereich auf "Fehlerbehebung".
Schritt 3: Klicken Sie auf "Audio abspielen" und anschließend auf die Option "Problembehandlung ausführen".
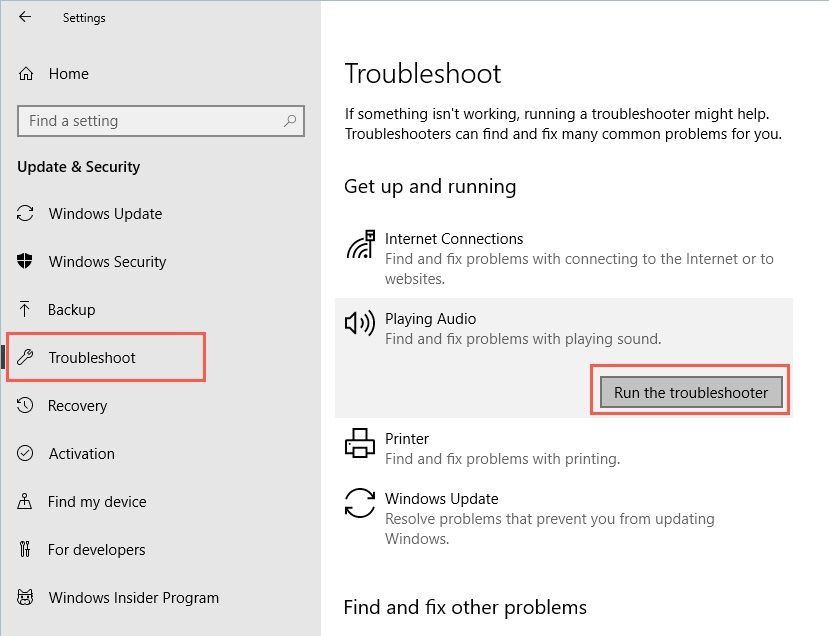
Überprüfen Sie nach Abschluss der Fehlerbehebung, ob das Problem mit dem Ton weiterhin besteht oder nicht. Wenn Sie immer noch nichts hören, können Sie versuchen, zusätzliche Fehlerbehebungsfunktionen auszuführen, z. B. die Fehlerbehebung für Hardware und Geräte.
Lösung 3: Stellen Sie sicher, dass dice Lautstärke hörbar ist
Das hört sich natürlich sehr simpel an. Aber der Grund, warum Sie keinen Ton aus den Lautsprechern hören können, könnte tatsächlich sein, dass die Lautstärke zu eingestellt niedrig ist. Führen Sie die folgenden Schritte aus, um sicherzustellen, dass die Lautstärke auch hörbar ist.
Schritt 1: Klicken Sie auf das Sound-Symbol rechts unten auf dem Bildschirm.
Schritt 2: Wenn sich der Schieberegler vor der Hälfte befindet, schieben Sie ihn ganz nach rechts.

Schritt 3: Wenn Sie eine Lautstärkeregelungs-Option in der App haben, stellen Sie diese auf einen hörbaren Bereich ein. Überprüfen Sie nun, ob der Ton auf dem Lenovo Laptop weiterhin funktioniert oder nicht.
Lösung 4: Deaktivieren Sie die Audioverbesserung
Die Audioverbesserung ist eine Funktion, mit der Sie qualitativ hochwertigen Audio von der Hardware erhalten. Abhängig von der Konfiguration kann dies das auch das Soundsystem stören und Probleme auslösen. Wenn Sie die Audioverbesserung deaktivieren, wird das Problem möglicherweise behoben.
Schritt ane: Klicken Sie mit der rechten Maustaste auf das Sound-Symbol in der rechten Ecke des Computerbildschirms und klicken Sie auf "Soundeinstellungen öffnen". Klicken Sie dort dann auf den Link zu "Sound-Systemsteuerung".
Schritt ii: Klicken Sie nun im Tabe "Wiedergabe" auf die Selection "Speakers" oder eine andere Option, die Ihr Standard-Audiogerät ist, und wählen Sie "Eigenschaften".
Schritt 3: Klicken Sie auf den Tab "Verbesserungen", aktivieren Sie das Kontrollkästchen vor "Alle Verbesserungen deaktivieren" und klicken Sie auf "OK".

Spielen Sie jetzt Musik ab und prüfen Sie, ob das Soundproblem behoben ist oder nicht.
Teil 4: Was tun wenn bei Videos kein Ton abgespielt wird?
Der Grund dafür, dass Sie auf dem Laptop keinen Ton hören können, könnte auch in der Anwendung liegen, in der Sie ihn abspielen. Wenn Sie Videos online in einem Browser abspielen, kann ein anderer Faktor dazu führen, dass sie nichts hören. In einem solchen Szenario können dice folgenden Methoden helfen:
Lösung i: Stellen Sie sicher, dass die Lautstärke nicht ausgeschaltet ist
Dies ist eine sehr offensichtliche Lösung dafür, warum auf einer Streaming-Plattform wie YouTube kein Ton zu hören ist. Menschen schalten jedoch häufig ihr Organization aus, was dazu führt, dass im Browser oder auf einer anderen Streaming-Plattform kein Ton abgespielt wird. Stellen Sie sicher, dass das Soundsystem die Wiedergabe von Audio von jeder Quelle ermöglicht.
Führen dafür Sie die folgenden Schritte aus.
Methode 1: Achten Sie beim Abspielen von Videos auf YouTube auf den "Stumm" Push. Klicken Sie darauf, um die Stummschaltung des Videos aufzuheben.

Methode two: Sie können auch die Taste "M" drücken, um dice Stummschaltung aufzuheben.
Methode 3: Wenn nichts funktioniert, können Sie einfach die Lautstärkeregelungs-Gustation drücken und das Arrangement wird eingeschaltet.
Lösung two: Schalten Sie den Browser und die Plugins aus
Die Browser- und Plugin-Optionen können im Volume Mixer stummgeschaltet sein. Sie können Anwendungen in den Realtek High Definition Audio-Einstellungen manuell stummschalten und die Stummschaltung aufheben. Befolgen Sie diese Schritte, um dice Stummschaltung in den Einstellungen des Lautstärkemixers aufzuheben.
Schritt 1: Suchen Sie in der Taskleiste nach dem Sound-Symbol und klicken Sie mit der rechten Maustaste darauf. Klicken Sie anschließend auf "Lautstärkemixer öffnen".
Schritt ii: Stellen Sie nun sicher, dass die Browser- und Plugin-Schieberegler nicht stummgeschaltet oder sehr niedrig sind. Stellen Sie die Regler hoch ein.

Lösung iii: Wondershare-Videoreparatur
Manchmal kann dice Ursache auch bei einer beschädigten Videodatei liegen. Es kann viele mögliche Gründe geben, die zur Beschädigung der Videodatei führen. Hier sind einige der häufigsten Ursachen, dice zur Situation führen.
- Defekte Sektoren auf der Festplatte
Wenn Sie eine Videodatei in einem defekten Bereich einer Festplatte speichern, kann dies die Videodatei stark beeinträchtigen.
- Stromausfall
Angenommen, Sie befinden sich mitten in der Übertragung von Videodateien und der Strom fällt aus. Wenn Sie nicht genügend Akku haben, kann das plötzliche Herunterfahren des Laptops die Videodatei beschädigen.
- Eindringen von Malware
Wenn Ihr Laptop schädliche Program oder Viren enthält, kann dies das Video oder andere Daten beeinträchtigen.
- Fehlerhafte Konverter
Wenn Sie Konverter verwenden um das Dateiformat Ihrer Videos zu ändern, kann es auch dort manchmal zu Beschädigungen kommen. Stellen Sie sicher, dass Sie einen verlässlichen und guten Konverter verwenden, um Dateien zu konvertieren.
Und wenn es darum geht, eine beschädigte Videodatei zu reparieren, ist Wondershare Repairit die beste Möglichkeit. Hier sind einige wichtige Funktionen:
- Es repariert das Video indem die Videopakete neu erstellt werden. Das enthält den Header, den Rahmen, dice Bewegung und andere wesentliche Aspekte.
- Wondershare Video Repair funktioniert mit verschiedenen Dateiformaten, egal ob MKV, AVI, MP4 oder einem anderen.
- Es repariert Videodateien unabhängig von der Größe des Videos und funktioniert sowohl unter Windows als auch unter Mac OS.
Laden Sie zum Reparieren Ihrer Videodateien die Anwendung auf den Laptop herunter.. Öffnen Sie es nachdem dice Installation abgeschlossen ist und befolgen Sie diese Schritte:
Schritt one: Fügen Sie die beschädigte Videodatei hinzu
Klicken Sie auf dice Option "Hinzufügen" in der unteren linken Ecke, um beschädigte Dateien von Ihrer Laptop-Festplatte hinzuzufügen. Sie können mehrere Videodateien für den Reparaturprozess hinzufügen.

Schritt 2: Beschädigte Videodateien reparieren
Tippen Sie nach dem Hinzufügen der beschädigten Videodatei auf "Reparieren", um den Reparaturvorgang zu starten. Nun beginnt der Reparaturprozess.

Schritt 3: Vorschau der Videodateien
Nach Abschluss des Reparaturvorgangs können Sie mit der Software auf "Vorschau" klicken, um zu überprüfen, ob dice Videodateien repariert wurden.

Schritt four: Fügen Sie ein Beispielvideo hinzu
Wenn die Videos nicht repariert wurden, können Sie dice Option "Erweiterte Reparatur" ausprobieren. Um ein Beispielvideo hinzuzufügen, klicken Sie auf das Ordnersymbol. Das Beispielvideo sollte vom gleichen Gerät erstellt sein und dasselbe Format wie die beschädigte Datei haben. Recoverit verwendet die Informationen aus der Beispieldatei um die beschädigte Datei zu reparieren.

Schritt 5: Speichern Sie das reparierte Video
Wenn die Videodateien repariert wurden, klicken Sie auf die Option "Speichern" und wählen Sie einen Speicherort für dice reparierten Dateien aus.

Mit diesem Schritt ist der Videoreparaturprozess abgeschlossen. Sie können Ihre Videos auf nun Ihrem Lenovo Laptop mit Ton genießen. Stellen Sie aber sicher, dass Sie die reparierte Datei nicht an dem Ort speichern, an dem sie zuvor beschädigt wurde.
Teil 5: So verhindern Sie, dass der Lenovo Laptop abstürzt
Rechtzeitige Wartung und Windows-Optimierung tragen dazu bei, dass Ihr Computer langfristig funktionsfähig bleibt. Hier sind einige der wirksamen Tipps, um zu verhindern, dass Ihr Laptop abstürzt.
Tipp i: Halten Sie den Audiotreiber auf dem neuesten Stand
Wenn ein Audiotreiber-Update aussteht, kann dies zu Problemen bei der reibungslosen Funktion des Sounds führen. Da dies auch zu einem Systemabsturz führen kann, müssen Sie sicherstellen, dass Sie den Audiotreiber auf dem neuesten Stand halten.
Tipp 2: Vermeiden Sie es, mehrere Programme gleichzeitig auszuführen
Wenn Sie mehrere Programme gleichzeitig ausführen, kann die effiziente Ausführung aller Prozesse beeinträchtigt werden. Dies führt zu System- oder BSOD-Fehlern.
Tipp iii: Defragmentieren Sie Festplatten regelmäßig
Ein großer Vorteil der Defragmentierung der Festplatten ist, dass dice defekten Sektoren in Schach gehalten werden. Stellen Sie sicher, dass Sie Ihre Festplatten mindestens monatlich, wenn nicht wöchentlich defragmentieren.
Tipp 4: Löschen Sie Browser-Cookies und Junk-Dateien
Stellen Sie sicher, dass Sie alle Junk- und temporären Dateien auf Ihrem Calculator entfernen. Diese ruinieren Ihr Surferlebnis und verlangsamt auch Ihren Laptop.
Tipp 5: Überprüfen Sie die YouTube Soundeinstellungen
Wenn Sie YouTube-Videos ansehen, ist es wichtig, die Standardeinstellung festzulegen.
Abschließende Worte
Wenn das Audio Ihres Lenovo Laptops das nächste Mal nicht funktioniert, wissen Sie nun, was zu tun ist! Das Problem ist in den meisten Fällen recht leicht zu lösen. Wenn Sie glauben, dass das Video beschädigt ist, können Sie dice beschädigte Videodateien mit der Wondershare Video Repair-Software reparieren.
Verwandte Fragen, nach denen häufig gesucht wird
-
i. Wie erhöhe ich dice Lautstärke meines Lenovo Laptops?
Sie können auf das Lautstärkesymbol in der unteren rechten Ecke der Taskleiste klicken und die Lautstärke von dort aus regulieren.
-
2. Wie kann ich den Sound auf meinem Lenovo reparieren?
Zahlreiche Methoden können verwendet werden, um das Soundproblem zu beheben. Das umfasst das Aktualisieren des Audiotreibers, das Systemupdate, die Fehlerbehebung bei Audioproblemen und vieles mehr.
-
three. Warum funktioniert mein Sound auf meinem Thinkpad nicht?
Audio, der auf Ihrem Laptop nicht funktioniert, kann auf viele Faktoren zurückzuführen sein. Von Fehlern in den Arrangement-Soundeinstellungen über veraltete Treiber bis hin zu beschädigten Videodateien kann alles Mögliche der Grund sein.
-
4. Kann ein Tool wie Wondershare das Problem lösen, dass bei einem Video kein Ton wiedergegeben wird?
Ja na klar! Wondershare ist extra dafür da, beschädigte Videodateien zu reparieren. Dice benutzerfreundliche Software benötigt bloß in manchen Fällen ein Beispielvideo, um dice beschädigte Datei zu reparieren.
Mein Laptop Hat Kein Sound Mehr,
Source: https://recoverit.wondershare.de/audio-recovery/sound-on-lenovo-not-working.html
Posted by: moorespette.blogspot.com



0 Response to "Mein Laptop Hat Kein Sound Mehr"
Post a Comment